Nein, Sie benötigen keinen eigenen Server!
Es kann auch ein „normaler“ Computer (z.B. mit Windows 10 Betriebssystem) als „Server“ verwendet werden.
Ihre Computer müssen über das interne Netzwerk verbunden sein und der „Server“ mit einer festen IP-Adresse konfiguriert sein.
Auf einem der Computer wird die vollständige Installation mit SQL-Server installiert, dieser Computer dient dann als „Server“.
Auf allen anderen Computern wird nur noch die Arbeitsplatzversion (Nur Arbeitsplatz-Dateien) installiert, diese verbinden sich dann über das Netzwerk auf dem Server.
Der Server muss laufen, damit die anderen Arbeitsplätze darauf zugreifen können.
Eine ausführliche Anleitung finden Sie im Handbuch.
Prüfen Sie ob der eingestellte Druckvorlagenpfad unter „Stammdaten->Einstellungen->Pfade“ von Ihrem Rechner erreichbar ist.
Die Druckvorlagen sind Standardmäßig im Installationsordner im Ordner „reports“ zu finden (Der Pfad lautet C:\KFZ-Faktura\reports)
Die Konfigurationsdatei (KFZ-Faktura.ini) finden Sie im Installationsordner vom KFZ-Faktura
Einzelplatzinstallation:
Prüfen Sie die Datenbankpfade in der KFZ-Faktura.ini (Konfigurationsdatei). Der Pfad sollte zu den einzelnen Datenbanken sein, der Typ ist 2 und die ServerIP ist Leer.
Folgende Standard Einstellungen sind z.B. für den Mandanten 1:
Name= Mandanten1
Datenbankpfad=C:\KFZ-Faktura\DB\DB1.FDB
Typ=2
ServerIP=
Farbe=16776960
Aktiv=1
Mehrplatzinstallation:
Prüfen Sie ob der Firebird Server als Dienst gestartet ist.
Bei der Firewall der Port 3050 freigegeben ist.
Die IP-Adresse der Server richtig und gültig ist und von dem Rechner erreichbar ist.
Prüfen Sie ob der Datenbankpfad den lokalen Pfad vom Server zur der Datenbank hinterlegt wurde. (Kein UNC-Pfade oder Nertwerkfreigaben möglich)
Folgende Standard Einstellungen sind z.B. für den Mandanten 1:
Name= Mandanten1
Datenbankpfad=C:\KFZ-Faktura\DB\DB1.FDB
Typ=3
ServerIP= z.B. 192.168.2.100 ( Ist die IP des Hauptcomputers )
Farbe=16776960
Aktiv=1
Die benötigte Installationsdatei für die Desktop Edition der Kataloge finden Sie unten auf der Login Internetseite der jeweiligen Teilekataloge.
Sobald Sie die Desktop Edition der Kataloge installiert haben, müssen Sie die Rechnungssoftware neustarten. KFZ-Faktura erkennt automatisch beim Start über die Windows-Registrie den installierten Katalog und zeigt diesen in der Auswahl der Schnittstellen in den Verkaufsbelegen an.
Ja, wenn Sie bereits eine Testversion installiert haben, müssen Sie nicht neu installieren! Nach dem Kauf können Sie ganz einfach die Testversion über die Menüleiste „Hilfe/Tools->Freischaltung“ mit den Registrationsdaten, die wir Ihnen per E-Mail zugeschickt haben, zur Vollversion aktivieren.
Sie haben eine Testversion installiert, die älter ist, als die Version die Sie erworben haben?
Dann installieren Sie bitte die Software neu.
Ihre Firmendaten können Sie in eine leere Datenbank über die Menüleiste „KFZ-Faktura->Mandanten->Mandant 1“ eingeben.
Eine Löschung/Leerung der Demodatenbank ist nicht möglich.
Die Bestellung machen Sie in unserem online Shop →
Nein, das Programm KFZ-Faktura benötigt für den Betrieb ein Windows Betriebssystem.
Ja, Sie können Ihr KFZ-Faktura jederzeit erweitern!
Alle Zusatzmodule sind beliebig kombinierbar.
Die Bestellung machen Sie in unserem online Shop →
KFZ-Faktura ist grundsätzlich für Windows Systeme entwickelt und optimiert worden.
Sie können KFZ-Faktura auch auf einem Mac betreiben, wenn Sie dort Parallels Desktop, VirtualBox oder Boot Camp für eine Virtualisierung einer Windowsumgebung nutzen.
Sie können auch KFZ-Faktura Cloud direkt im Browser oder mit einem RDP-Client benutzen.
Die Steuersätze können Sie oben in der Menüleiste unter Stammdaten->Einstellungen->Steuer, Mahnung und Kassenbuch ab der Version 15 selbst ändern.
Die Steuersatzänderung wirkt sich nur auf die neuen Vorgänge nach der Änderung aus.
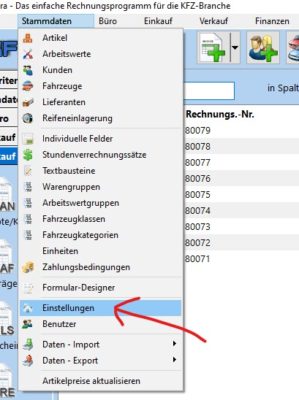
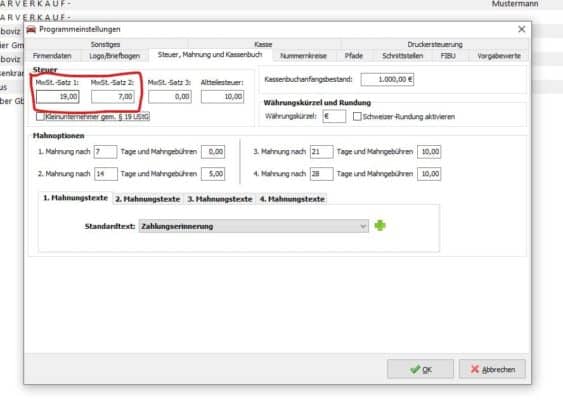
Wenn der Vorgang mit anderen Steuersätzen erstell worden ist, können Sie die Steuersätze im Reiter „Sonstiges“ ab der Version 16.0.0.3 anpassen.
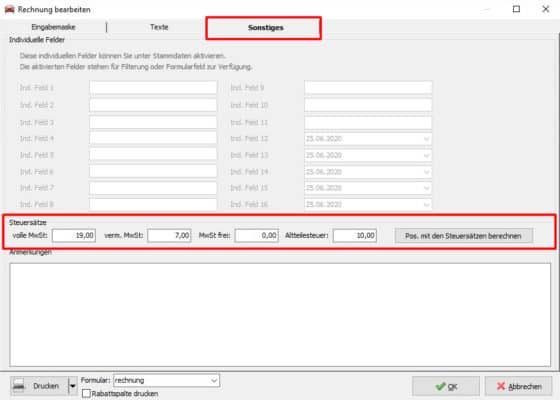
Ja, man muss die Anzahl der gleichzeitigen Nutzer (Concurrent-User) über die Netzwerklizenzerweiterung kaufen.
Link zum Shop.
Nein, Zusatzmodule erwerben Sie nur einmal, unabhängig auf wie vielen Arbeitsplätzen Sie KFZ-Faktura betreiben.
Weil die Software KFZ-Faktura die E-Mails über die MAPI-Funktion von Windows versendet, benötigen Sie ein E-Mail-Programm mit MAPI-Unterstützung, dazu zählen beispielsweise:
– Mozilla Thunderbird
– Microsoft Outlook
– usw.
Diese E-Mail-Programme müssen auf dem Computer installiert sein und mit Ihrem E-Mail-Konto konfiguriert sein.
Es werden keine Supportleistungen für die E-Mail-Programme übernommen.
Bei Problemen mit dem MAPI-Protokoll wenden Sie sich bitte an den Hersteller der E-Mail-Programme.
Problemlösungen:
Hinweis: Für jegliche Auswirkungen auf das System, bei Änderung der Registrierung,
übernimmt die Nürenberg Software Solutions GmbH keine Verantwortung. Bei Fragen wenden Sie sich bitte an Ihren EDV-Fachmann Ihres Vertrauens.
Sie bekommen eine Fehlermeldung angezeigt: Systemfehler Code 87.
Ab Windows 10 Version 1709 fehlt in der Registrie der Eintrag für die MAPI – Funktion.
Um die Registrierung zu öffnen, drücken Sie die Tastenkombination „Windows“ + R es öffnet sich das folgende Fenster:
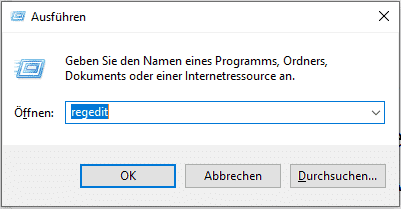
Geben Sie „regedit“ in das Feld ein und klicken Sie auf „OK“. Es öffnet sich nun der
Registrierungseditor in einem neuen Fenster.
Um jetzt die Änderung in der Registrierung durchzuführen, gehen Sie zunächst in den
folgenden Pfad: „Computer\HKEY_LOCAL_MACHINE\SOFTWARE\WOW6432Node\Microsoft\Windows Messaging Subsystem“
Prüfen Sie, ob in der rechten Ansicht die Zeichenfolge „MAPI“ steht. Ist die Zeichenfolge nicht vorhanden, fügen Sie diese über „Rechtsklick“ ->„Neu“ -> „Zeichenfolge“ hinzu.
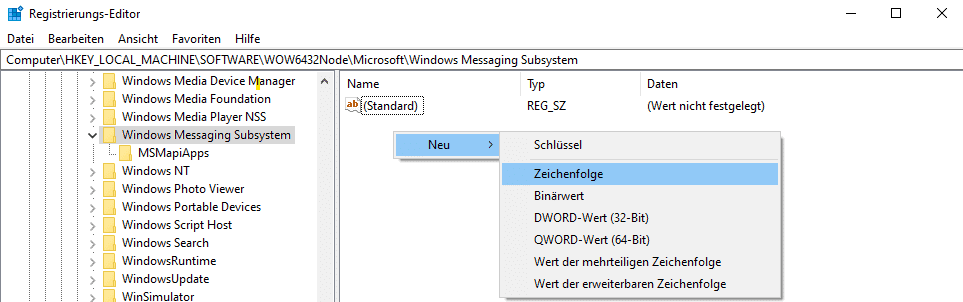
Geben Sie als Name „MAPI“ ein.
Über einen Rechtsklick auf die erstellte Zeichenfolge „MAPI“ können Sie den Wert „Ändern…“. Setzen Sie den Wert für die Zeichenfolgen auf „1“.
Starten Sie anschließend das KFZ-Faktura neu.
Bei einem Rechner- /Serverwechsel, können Sie alle erfassten Daten ganz einfach mit der Datensicherung auf den neuen Rechner transferieren.
Dazu müssen Sie folgende Schritte ausführen:
Am ALTEN Rechner/Server:
1. Programmversion unter dem Menüpunkt „Hilfe/Tools->Info“ prüfen
2. Datensicherung unter dem Menüpunkt „KFZ-Faktura->Daten sichern“ erstellen und auf den neuen Computer transferieren.
Am NEUEN Rechner/Server:
3. KFZ-Faktura in der richtigen Version und Installationsart mit den Lizenzdaten von der Rechnung installieren. Link zu den Installationsdateien der letzten drei aktuellen Versionen von KFZ-Faktura.
4. Daten mit der Datensicherung über den Menüpunkt „KFZ-Faktura->Daten wiederherstellen“ wiederherstellen.
5. Daten auf Vollständigkeit prüfen, danach können Sie auf dem alten Rechner die Software deinstallieren.
Nur Arbeitsplatzinstallation:
1. Installieren Sie die Software in der richtigen Hauptversion auf den neuen Computer mit den Installationsarten „Mehrplatzinstallation“->“Nur Arbeitsplatzdaten“.
2. Geben Sie die IP-Adresse des Servers nach dem Start der Software ein.
Hinweis: Die Lizenzdaten finden Sie auf der erhaltenen Rechnung von uns. Benutzen Sie bei mehreren Lizenzierungen immer die letzte erhaltene Lizenznummer.
Sollten Sie Ihre Lizenzdaten verloren haben oder einfach nicht mehr finden, können Sie neue Ersatzlizenzdaten bei uns im Shop bestellen.
Sie können im Shop per PayPal, Sofort-Überweisung, SEPA-Lastschrift und Vorkasse bezahlen.
Sie erhalten die Lizenzdaten auf der Rechnung innerhalb der nächsten zwei Folgetage in unseren Geschäftszeiten nach Eingang der Zahlung per E-Mail. Vereinzelt kann es zu längerer Lieferzeit durch z.B. Urlaubsvertretung usw. in der Bearbeitung auftreten.
Das Handbuch finden Sie als PDF in der Menüleiste „Hilfe/Tools->Handbuch öffnen“ im Programm oder im Installationsordner der Software in dem Ordner „Handbuch“.
Eine aktuelle Fassung des Handbuchs können Sie auch unter dem Link → herunterladen.
Die Lizenzdaten finden Sie auf Ihrer Rechnung von uns.
Sollten Sie Ihre Lizenzdaten verloren haben oder einfach nicht mehr finden können,
dann können Sie bei uns eine Ersatzlizenz für Ihre vorhandene KFZ-Faktura Version in unserem online Shop → erwerben.
Auf unserem YouTube-Kanal werden ständig Videos und Tutorials für KFZ-Faktura veröffentlicht.
Die Systemanforderungen finden Sie im Handbuch in der Menüleiste „Hilfe/Tools->Handbuch öffnen“
oder klicken Sie auf den folgenden Link.
Das Logo und den Briefbogen können Sie in der Menüleiste unter Stammdaten->Einstellungen->Logo/Briefbogen ändern bzw. hinterlegen.
